使用 WhatsApp网页版 进行聊天截图,能够帮助用户保存重要信息并分享给他人。本文将探讨如何在 whatsapp网页版 中进行截图,并提供具体技术和步骤。
相关问题:

Table of Contents
Toggle在使用 whatsapp网页版 的过程中,很多用户会需要对聊天内容进行截图以便于保存或分享。下面是具体的操作步骤。
步骤1:准备聊天窗口
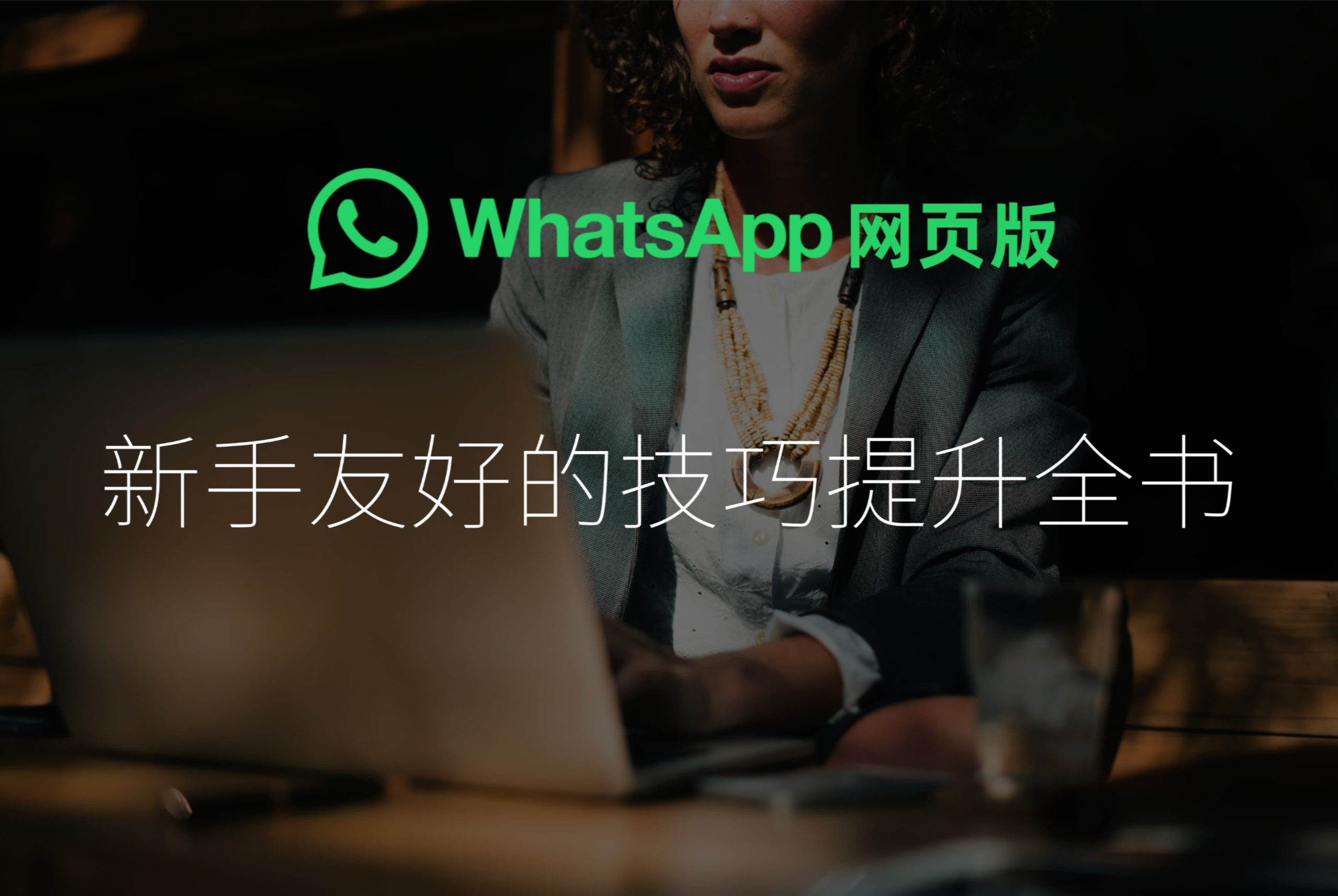
在你的设备上打开 whatsapp网页版,并登录自己的账户。确保你已经找到需要截图的聊天窗口并将其展开,以便能够完整地内容可见。
步骤2:使用系统截图工具
根据你所使用的操作系统,选择相应的截图工具。在Windows系统下,可以使用“截图工具”或“Snipping Tool”;而在Mac系统上,可以按下Shift + Command + 4以选择要截图的区域,在Linux系统上,你可以使用“gnome-screenshot”等工具。
步骤3:截取并保存
当你选择好截图工具后,记得按下相应的快捷键开始截图。在选择好区域后,务必进行保存,将截图保存到所需的文件夹中,以保证后续能够顺利查找。使用清晰的文件名称,方便之后找到。
有时在使用 whatsapp网页版 的过程中,可能会遇到无法截图的情况。此时,应采取一些解决方案。
步骤1:检查浏览器权限
首先确保你的浏览器已获得足够的权限来进行截图。在某些情况下,浏览器的设置可能会限制截图工具的访问。检查设置并确保允许访问。这可以在浏览器“设置”中进行调整。
步骤2:更新浏览器版本
确保你的浏览器版本是最新的。过时的版本可能不支持某些功能,导致出现问题。访问浏览器的官方网站(如Chrome、Firefox等)进行更新。更新后,重新启动浏览器并尝试再次使用 whatsapp网页版。
步骤3:尝试使用其他截图工具
如果内建的截图工具无法使用,可以尝试使用第三方截图应用或浏览器扩展,像是Lightshot或Nimbus等。这些工具提供更强大的截图功能,包括延迟截图、全屏截图等选项。
截图完成后,确保你能正确保存并找到这些文件。
步骤1:选择合适的文件格式
截图后,通常会出现一个提示框让你选择文件保存位置与格式。保存为PNG或JPEG格式,这两种格式能够在大多数设备上兼容。
步骤2:创建文件夹管理截图
为了避免文件夹混乱,可以提前在你的电脑中创建一个专门用于保存 whatsapp网页版 截图的文件夹。将截取的聊天记录每日整理归档,以确保所有信息清晰可寻。
步骤3:分享截图
将保存的截图通过电子邮件、社交媒体或其他通讯工具发送给朋友或家人,可以帮助他们更好地了解聊天内容。
通过以上步骤,用户可以轻松地在 whatsapp网页版 中进行聊天截图,解决可能遇到的问题并正确地保存和分享这些信息。灵活应用这些技术时,可以考虑访问 whatsapp官网 获取更多帮助和信息,无论是操作指南还是服务支持。这将帮助你更高效地使用该平台,提升沟通的便利性与效果。
若有任何疑问或想了解更深层的使用技巧,请查看whatsapp网页版。